Verificador de PDF, como encomendar de forma mais rápida, simples e cómoda
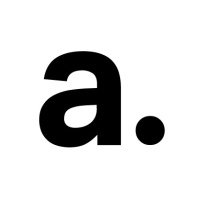

Num mundo digitalizado onde conseguimos fazer tudo online, esperamos que as marcas acompanhem as últimas tecnologias. Os consumidores preferem escolher opções mais simples que não exijam muita interação com um vendedor ou serviço ao cliente. Para otimizar o processo de encomenda de todos os sistemas de exposição, adicionámos um programa de "Verificação de PDF" para que qualquer pessoa possa verificar o seu próprio design. Esta ferramenta útil agiliza a sua experiência de compras, permitindo que faça uma encomenda facilmente a qualquer momento no nosso site online.
Como utilizar a ferramenta de Verificador de PDF?
Utilizar o Verificador de PDF ao fazer uma encomenda é definitivamente mais simples e rápido do que enviar projetos por email para os comerciantes. Pode elaborar todo o processo por si mesmo e chegar ao ponto de finalizar a sua compra em questão de minutos.
O seu primeiro passo será selecionar um produto específico e aceder à sua página secundária. Em seguida, escolha as opções que lhe interessam, disponíveis com o sistema específico, que podem incluir configuração, tamanho, tipo de impressão ou quantidade. Adicione os produtos ao seu carrinho de compras, onde pode prosseguir para introduzir os seus gráficos.
Comece por descarregar o ficheiro de guidelines, com as diretrizes de impressão. Na primeira página, encontrará todas as instruções sobre como preparar corretamente os seus gráficos, incluindo cor, tamanho, formato, tipo de letra, entre outros. As páginas seguintes contêm os modelos para criar o ficheiro com o qual irá trabalhar. Se tiver mais do que um design, pode prepará-los em ficheiros separados. Depois, faça o upload dos ficheiros guardados nos locais designados na encomenda (Modelo 1). Se as caixas ficarem verdes, o seu projeto está corretamente preparado e pode avançar para os próximos passos.
Por uma taxa adicional, pode também optar por ter os seus ficheiros verificados manualmente pelo nosso departamento gráfico.
E se aparecerem erros?
Por vezes, poderá acontecer que os seus ficheiros não passem na verificação do Verificador de PDF. Nesse caso, a caixa de seleção ficará vermelha, indicando o tipo de erro que ocorreu no seu gráfico / arte final. Os erros mais comuns podem ser sobre ficheiros não achatados, utilização de cores RGB ou Pantone, overprinting, fontes deslocadas, dimensões ou margens incorretas. Nesse caso, basta corrigir os erros no design e fazer novamente o upload para a encomenda.
Existe também a possibilidade de aparecer um alerta que destaca o quadro com o ficheiro preparado a laranja. Nesse caso, trata-se de um aviso que informa que pode haver um problema com a arte final preparada. Não é um erro crítico, como no caso do vermelho, mas apenas uma mensagem para estar ciente. A presença de um alerta laranja não significa que o ficheiro não possa ser aprovado para impressão.
Erros comuns:
Possui layers/não achatado:
O arquivo deve estar num único layer, isso também se aplica a layers ocultos que devem ser removidos e não ocultados. Um erro comum é colocar a moldura da área de segurança (a vermelha) num layer separado e ocultar a visibilidade desse layer antes de salvar o ficheiro. Esse layer e a moldura devem ser removidos.
Se, apesar de tudo, o PDF Checker informar que o arquivo não está sem layers, deve primeiro usar a função "achatar transparência", pois os objetos transparentes podem comportar-se de maneira diferente na impressão.
Se o arquivo ainda não for aceite devido ao erro acima, o arquivo deverá ser rasterizado a nossa resolução recomendada é de 120 ppi ou 1200 ppi para arquivos preparados na escala de 1:10 (aplica-se para impressões acima de 5 metros).
Um arquivo rasterizado com o perfil de cores apropriado (recomendamos FOGRA39) não pode ser aceite.
Possui cores RGB:
Em arquivos PDF vários elementos podem ser colocados em diferentes tipos de cores, o arquivo pode conter elementos tanto em CMYK quanto em RGB, o tipo de cor RGB geralmente contém fotos do projeto e precisam ser convertidas para CMYK para obter o equivalente às mesmas cores na impressão. Podemos imprimir elementos RGB, mas eles ficarão muito menos saturados após a impressão do que no projeto. Este não é um erro que impede a impressão do arquivo, é apenas um aviso.
CMYK:
Todo o projeto deve ser elaborado com cores CMYK, para uma reprodução perfeita das cores. As nossas impressoras utilizam o perfil de cores FOGRA39, os projetos elaborados nesse perfil devem refletir o design na impressão.
Possui cores PANTONE:
Cores pantone são tintas preparadas antes da impressão e aplicadas separadamente na impressão, já o CMYK é misturado durante a impressão. A nossa produção não tem sistema de impressão com cores em PANTONE, portanto todas as cores PANTONE devem ser convertidas para CMYK porque não garantem uma reprodução perfeita das cores como no projeto em PANTONE. Também podemos imprimir com os ficheiros em cores PANTONE sem as alterar, mas os equipamentos convertem automaticamente para CMYK, o que pode ser menos preciso do que alterar ao executar a arte final.
Sobreposição de impressão:
A sobreposição de impressão é um atributo mais amplamente reconhecido pelo nome em inglês "Overprint", o que significa que elementos de design específicos serão impressos novamente, sobre a impressão já finalizada. No caso da nossa produção, os elementos que contêm o atributo overprint irão misturar tinta com os elementos já impressos. Isto significa, por exemplo, que os elementos pretos podem não mudar ou ficar um pouco cinzentos, os elementos amarelos impressos em azul podem parecer verdes e os elementos brancos podem nem ser impressos.
Pode ler mais sobre a impressão sobreposta, como usá-la corretamente ou como ativar / desativar, por exemplo, no site da Adobe: Clique aqui
Possui fontes encorpadas:
Isso significa que o arquivo contém texto editável, mas para editá-lo deve ter a fonte de texto com o qual foi desenhado no seu computador, caso contrário, esta fonte será substituída por outra idêntica. As fontes devem ser convertidas em curvas, o que significa que as letras editáveis devem ser convertidas em formas não editáveis, de modo que não sejam alteradas ao abrir o arquivo.
A conversão de fontes em curvas está descrita no fórum da comunidade Adobe: Clique aqui
As fontes podem ser incorporadas no arquivo em programas como o Adobe InDesign, mas pedimos que as fontes sejam convertidas em curvas em cada arquivo porque não verificamos se elas vêm do InDesign ou de outro programa. Para a segurança do vosso projeto, recomendamos a conversão.
PDF possui dimensões erradas:
O PDF Checker compara o tamanho do arquivo com as diretrizes do produto disponíveis no nosso sistema. Se o projeto for elaborado de acordo com as nossas diretrizes, será aprovado para impressão sem problemas. O PDF Checker também possui uma pequena tolerância a erros, o arquivo pode ser menor no máximo, 3 mm ou maior, no máximo de 1 cm por exemplo. Lembramos também que em alguns produtos, como o adWall Vario Curved, o desenho da parte traseira é maior que o da frente; um erro comum é preparar ficheiros do mesmo tamanho para a frente e para trás, o que muitas vezes representa um problema com as dimensões. As dimensões também podem estar incorretas caso o projeto possua marcações ou margens (que aumentam o tamanho do projeto).
Contém marcas ou margens:
Registos e margens podem aumentar o layout, este parâmetro é definido no programa gráfico na aba "configurações do documento", recomendamos não utilizar margens (pois nossas diretrizes incluem a área bruta real), assim como, não utilizar marcas de registro, pois, no caso de cada projeto impomos marcações próprias, o que significa que as marcações deixadas pelo cliente, na maioria das vezes, são incluídas no projeto.
Áreas protegidas de impressão:
O PDF Checker impõe molduras de área de segurança na visualização, no caso de uma moldura ser deixada no projeto, o PDF Checker irá aplicar a sua própria e cobri-la, portanto na visualização, no nosso sistema não é possível verificarmos se o cliente deixou as molduras da área de segurança (em vermelho). A melhor opção é verificar os arquivos antes de carregá-los no sistema para ver se eles contêm frames da nossa área de segurança, e assim corrigir o erro antes de enviar os arquivos para o sistema.
Não é possível verificar o número de páginas:
Esta mensagem geralmente é causada por efeitos gráficos não reconhecidos, se tal mensagem aparecer, outros quesitos podem estar incorretos e este problema deve ser resolvido primeiro, é melhor seguir todos os passos de Layers / não achatado - ajustar esta configuração deve resolver o problema.
Não é possível mesclar PDF com moldura:
Certifique-se de que o seu arquivo não está danificado, se o ficheiro estiver correto e funcionar, entre em contato com o suporte da loja.
Formato de arquivo incorreto:
No momento, imprimimos apenas arquivos em formato PDF. Converta seu arquivo para PDF e tente novamente.




